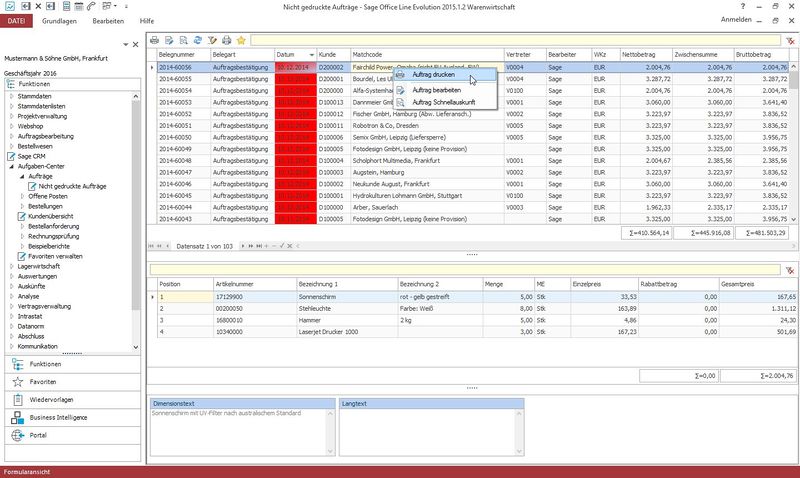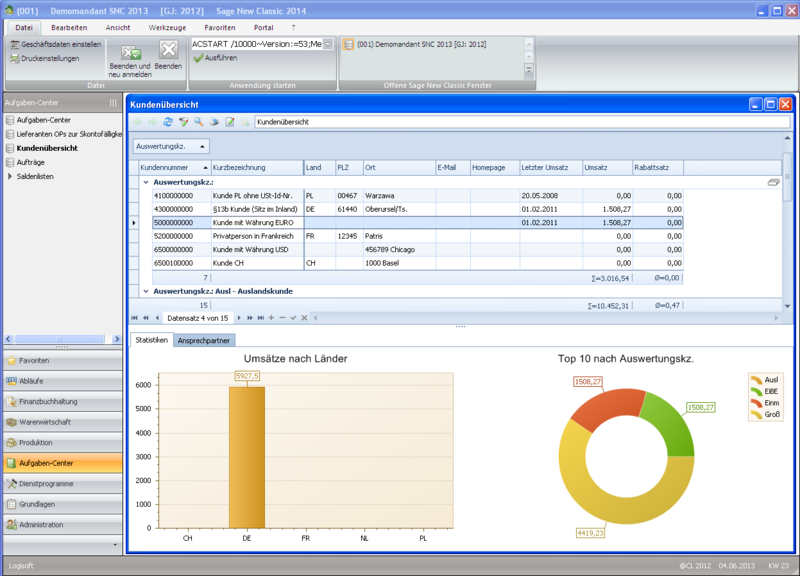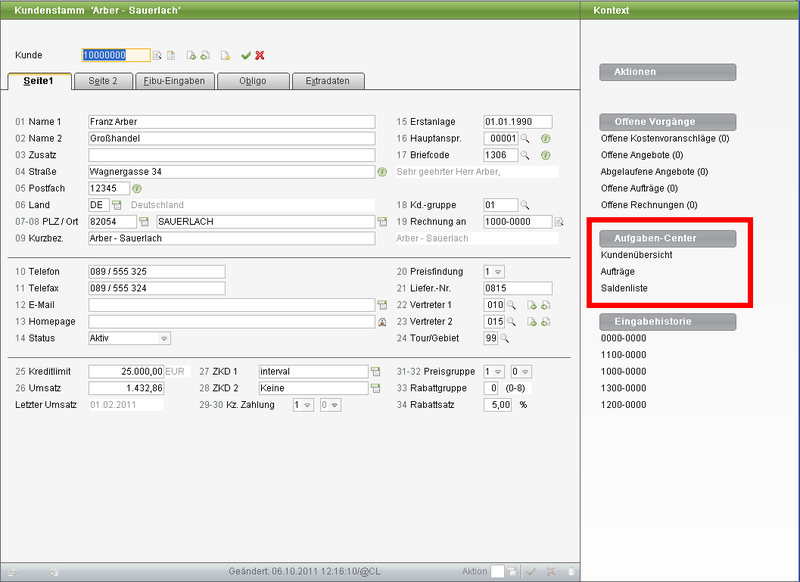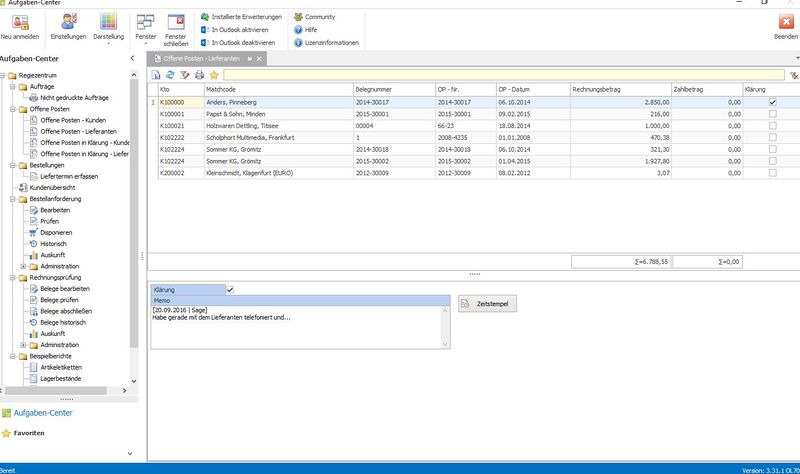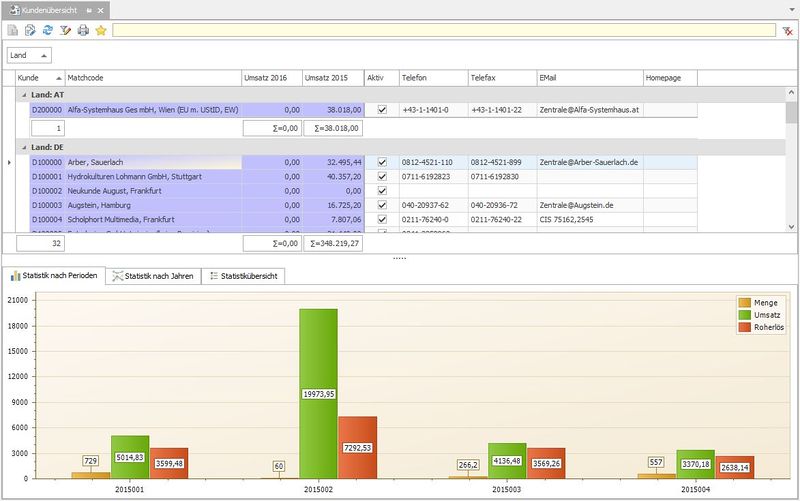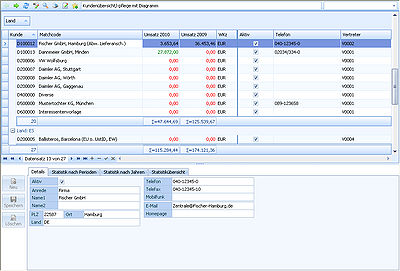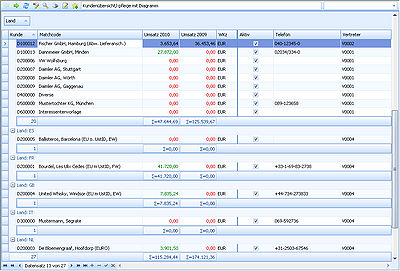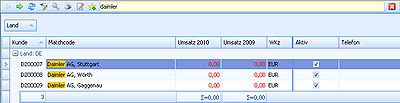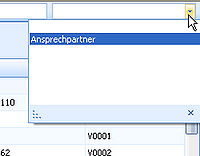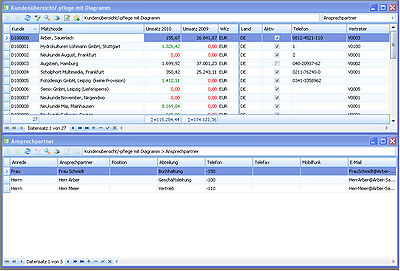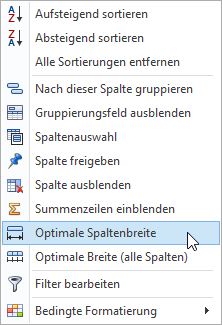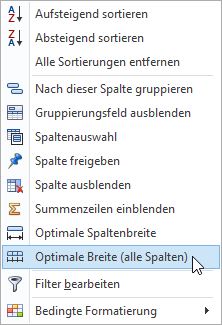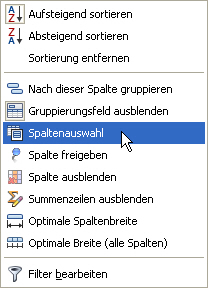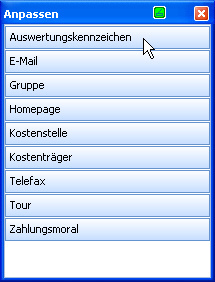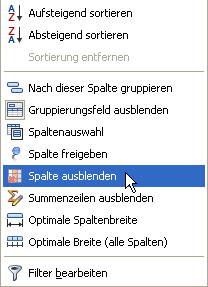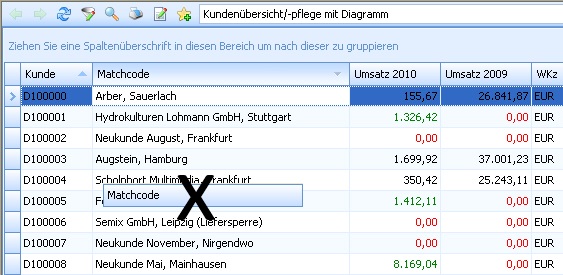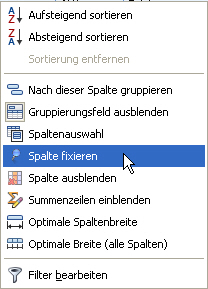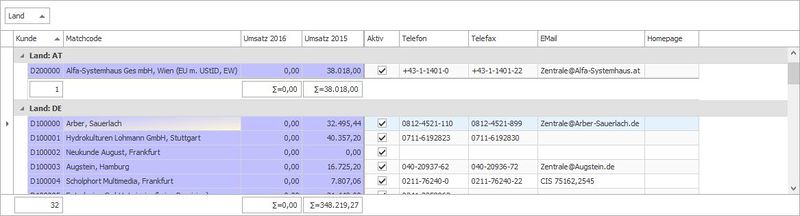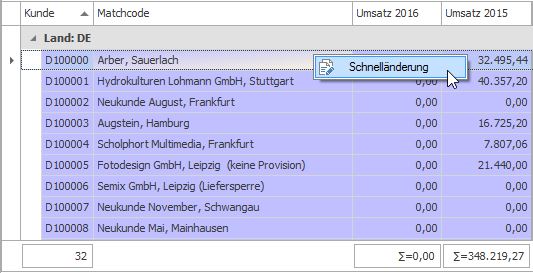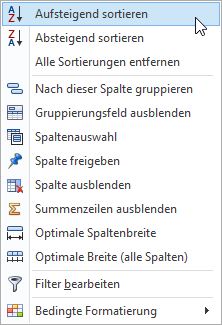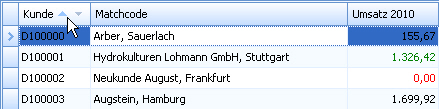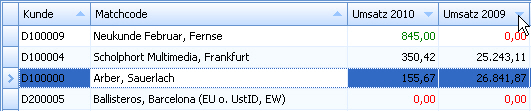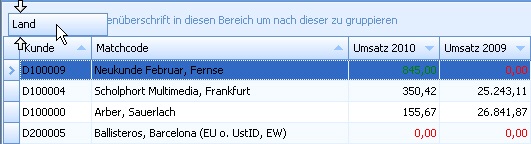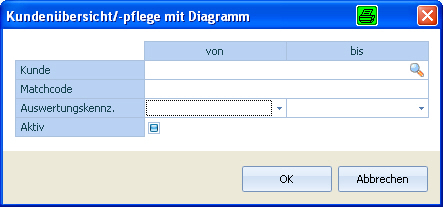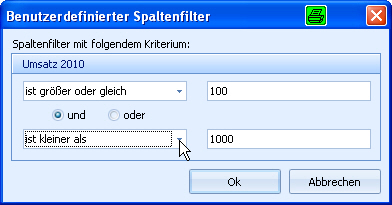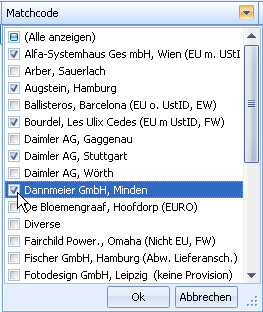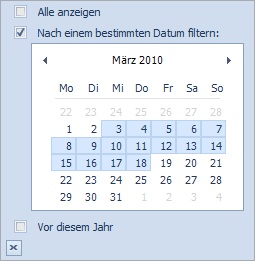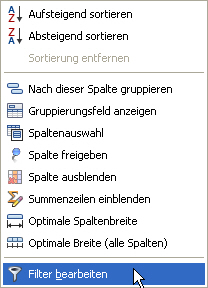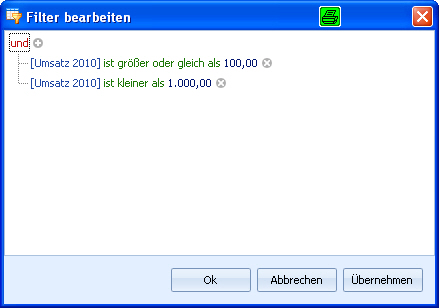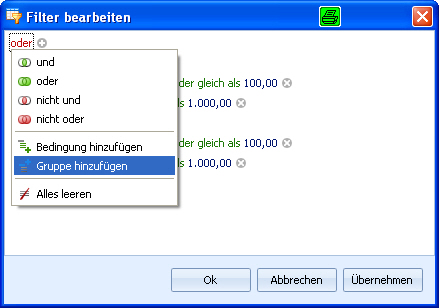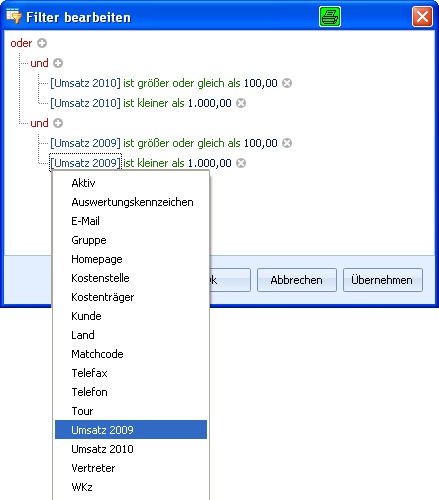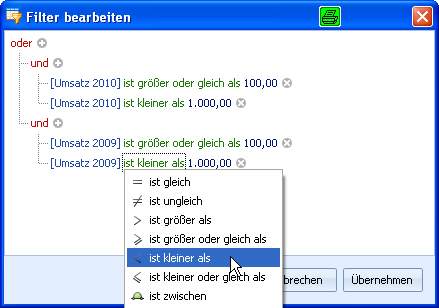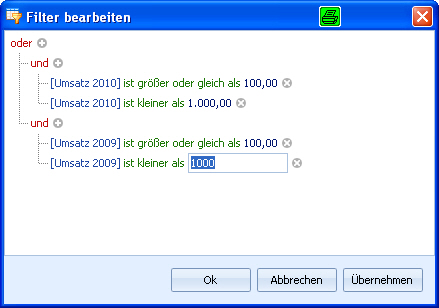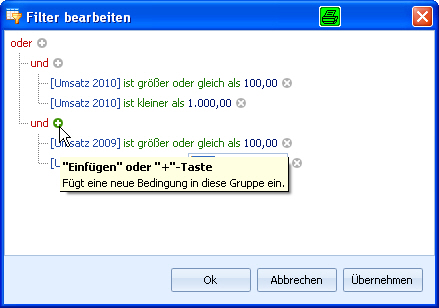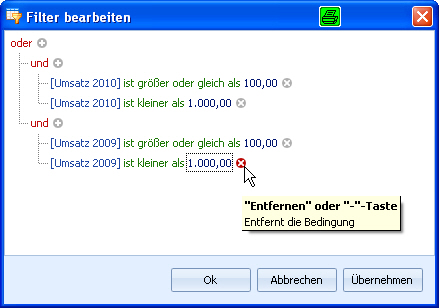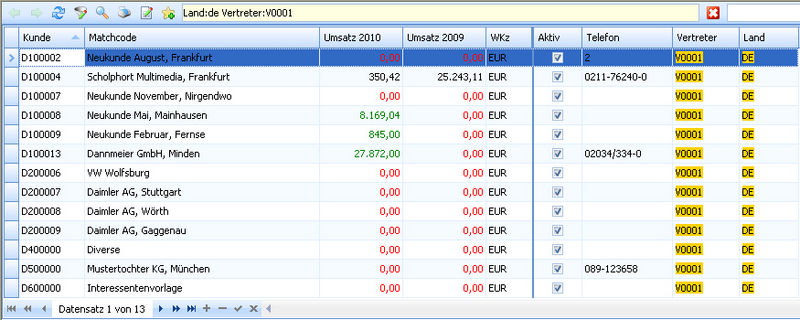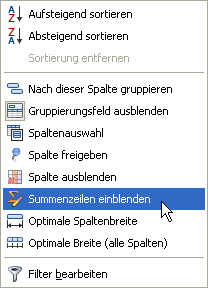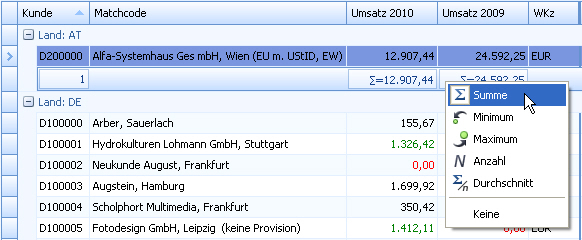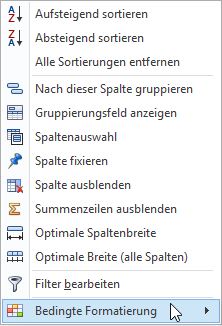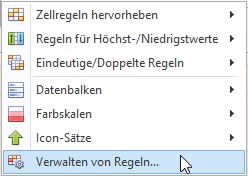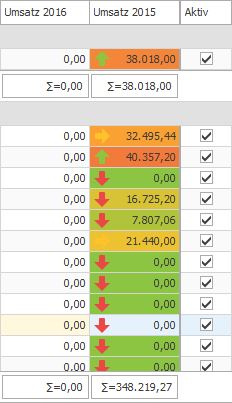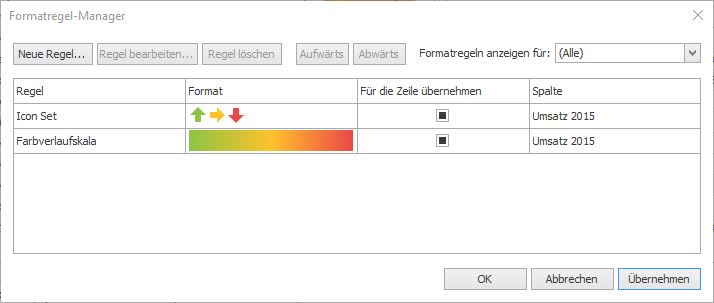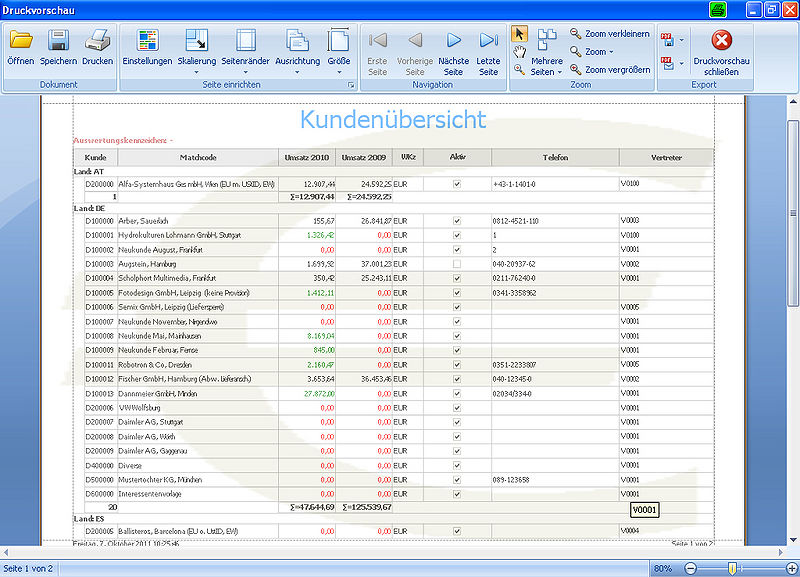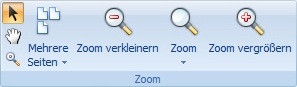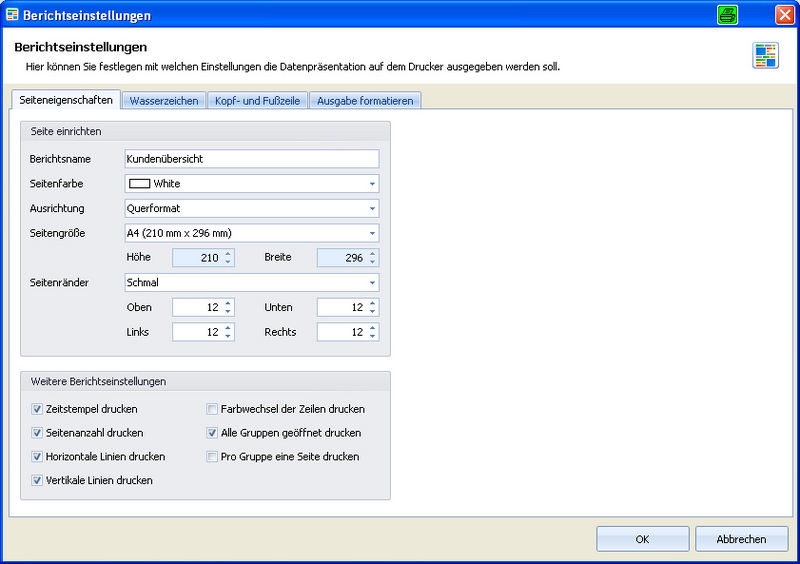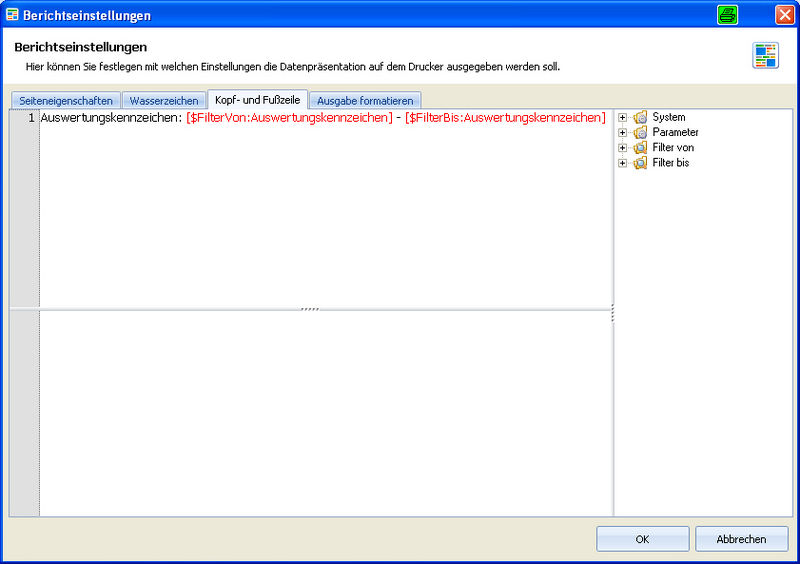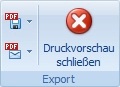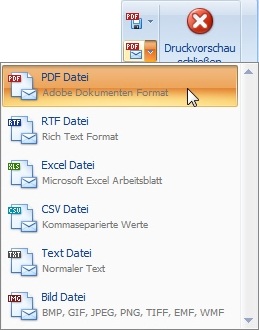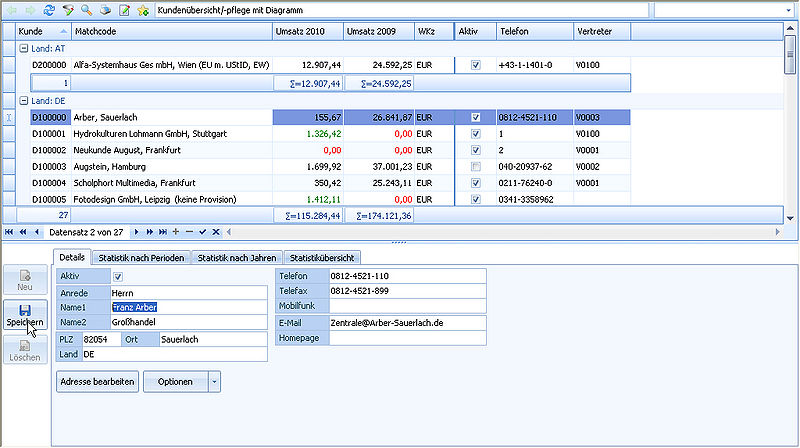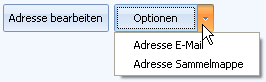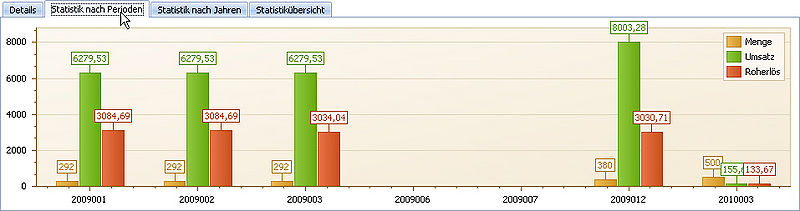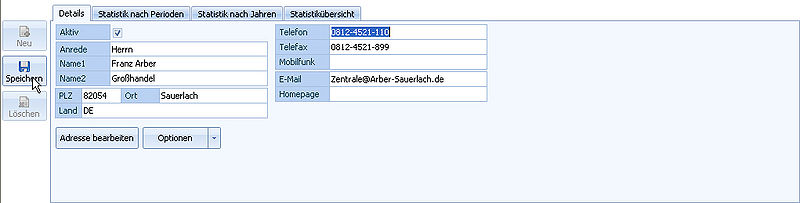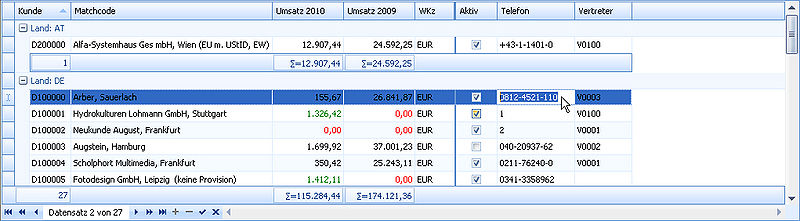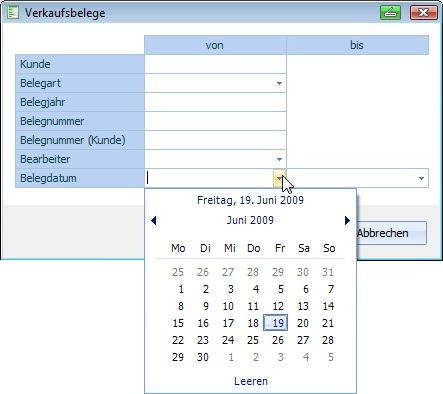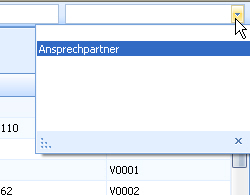Aufgaben-Center Client
Hauptseite
Das Aufgaben-Center bietet dem Anwender der Sage Office Line und der Sage New Classic übersichtliche und intuitive Datenpräsentationen. Diese Datenpräsentationen können nach eigenen Bedürfnissen individuell angepasst und abgespeichert werden.
Aufgaben-Center Editionen
Sage Office Line / Sage 100
| Funktion | Demo | Small | Extended | Premium |
|---|---|---|---|---|
| Freie Datenpräsentationen | 1 | 4 (3 + 1 aus Demo) | unbegrenzt | unbegrenzt |
| Favoriten anlegen/verwalten | nein | nein | ja | ja |
| Erstellen von Lösungen | nein | nein | nein | ja |
| Ändern von Lösungen | nein¹ | nein¹ | nein¹ | ja |
| Erweiterungen² einbinden | nein | ja | ja | ja |
¹) Folgende Änderungen sind möglich:
- Rechtevergabe
- Hinzufügen, Entfernen, Reihenfolge sowie Formatierung von Spalten in Datenpräsentationen
- Reihenfolge von Register, Registerfelder, Schaltflächen sowie Menüfunktionen
- Hinzufügen, Entfernen sowie Reihenfolge von Regiezentrumeinträgen
²) Erweiterungen sind .NET-Applikationen mit denen z.B. Geschäftsprozesse in die Lösungen implementiert werden können.
Sage New Classic
| Funktion | Demo | Small | Extended | Premium³ |
|---|---|---|---|---|
| Freie Datenpräsentationen | 0 | 10 | unbegrenzt | unbegrenzt |
| Favoriten anlegen/verwalten | nein | nein | ja | ja |
| Erstellen von Lösungen | nein | nein | nein | ja |
| Ändern von Lösungen | nein¹ | nein¹ | nein¹ | ja |
| Erweiterungen² einbinden | nein | ja | ja | ja |
¹) Folgende Änderungen sind möglich:
- Rechtevergabe
- Hinzufügen, Entfernen, Reihenfolge sowie Formatierung von Spalten in Datenpräsentationen
- Reihenfolge von Register, Registerfelder, Schaltflächen sowie Menüfunktionen
- Hinzufügen, Entfernen sowie Reihenfolge von Regiezentrumeinträgen
²) Erweiterungen sind .NET-Applikationen mit denen z.B. Geschäftsprozesse in die Lösungen implementiert werden können.
³) Die Aufgaben-Center Premium-Edition ist nur in Verbindung mit der Sage New Classic Professional erhältlich.
Aufgaben-Center Community
Die Wissensdatenbank rund um das Aufgaben-Center.
Dokumentation zur Aufgaben-Center Konfiguration
Das Aufgaben-Center auf YouTube.com
Der Client des Aufgaben-Centers - Wie der Anwender sich eine Datenpräsentation individuell anpassen kann
Die Konfiguration des Aufgaben-Centers - Die ersten Schritte zur selbsterstellten Datenpräsentation
Hinweise
Darstellungsmittel
| WICHTIG | Achtung! Dies ist eine wichtige Information, die zu beachtet ist, um Störungen im Programmablauf zu vermeiden. |
| INFO | Infos stehen nicht immer direkt mit dem beschriebenen Thema im Zusammenhang, sind aber für andere Stellen erwähnenswert. |
| TIPP | Tipps zur Bedienung des Programms. |
Hinweise
WICHTIG
Unsachgemäße Benutzung des Produktes kann evtl. zu ungewollten Datenveränderungen oder -verlusten führen. Bitte gehen Sie daher sorgsam mit dem Produkt und dessen Berechtigungen um.
INFO
Diese Dokumentation basiert auf der Funktionalität der Aufgaben-Center Konfiguration in der Premium-Edition. Handelt es sich bei Ihrer Aufgaben-Center-Installation um eine Demo-, Small- oder Extended-Edition, so ist diese evtl. funktionseingeschränkt und verfügt teilweise nicht über die hier in der Dokumentation erklärten Inhalte und Funktionen.
INFO
Trotz sorgfältiger Überprüfung dieser Dokumentation sind Änderungen und Abweichungen möglich. Alle Angaben unter Vorbehalt.
INFO
Die Aufgaben-Center Community steht Ihnen als Wissensdatenbank rund um das Sage Aufgaben-Center unter http://forum.ac-portal.de zur Verfügung. Dort erhalten Sie nützliche & hilfreiche Informationen über das Sage Aufgaben-Center.
Impressum
Alle Marken- und Produktnamen sind Warenzeichen oder eingetragene Warenzeichen der jeweiligen Titelhalter.
Dokumentation: Aufgaben-Center Client für
- Sage Office Line / Sage 100
- Sage New Classic
Gültig für: Aufgaben-Center Version 3.31
Stand: 11-09/2016
Alle Rechte, auch die der Übersetzungen, vorbehalten. Kein Teil dieses Handbuches darf in irgendeiner Form (Druck, Fotokopie, Mikrofilm oder einem anderen Verfahren) ohne schriftliche Zustimmung reproduziert oder unter Verwendung elektronischer Systeme verarbeitet, vervielfältigt oder verbreitet werden.
Änderungen vorbehalten.
Funktionsübersicht
| Funktion | Beschreibung | AC4OL | AC4SNC | ACeC |
|---|---|---|---|---|
| Symbolleiste | ||||
| Navigieren wie im Browser | Sind Drilldown-Informationen zu einer Datenpräsenation hinterlegt, kann über die Pfeil-Symbole zwischen den Datenpräsentationen leicht und bequem navigiert werden. | ja | ja | ja |
| Aktualisieren | Der Anwender hat die Möglichkeit sich aktuelle Daten aus der Datenbank anzeigen zu lassen, ohne die Datenpräsentation erneut zu öffnen. | ja | ja | ja |
| Vorfilter | Vor dem Öffnen einer Datenpräsentation können die Daten über einen Vorfilter vorab eingeschränkt werden. Bei geöffneter Datenpräsentation kann der Vorfilter erneut geöffnet und bearbeitet werden. | ja | ja | ja |
| Suche | Über die Volltextsuche kann der Anwender direkt zu den Datensätzen mit dem gesuchten Begriff springen. Die Suche ist spaltenübergreifend. | ja | ja | ja |
| Drucken / Export | Über die Druckvorschau kann der Anwender die Datenpräsentation 1:1 mit allen Sortierungen, Filterungen und Gruppierungen ausdrucken und zudem auch in verschiedene Dateiformate exportieren. | ja | ja | ja |
| Register anzeigen / ausblenden | Über Register können zusätzliche Daten zu dem ausgewählten Datensatz angezeigt und werden, wie z.B. Detailinformationen, verknüpfte Datenpräsentationen, Diagramme, etc. | ja | ja | ja |
| Favorit anlegen* | Die individuell angepassten Datenpräsentationen können vom Anwender als Favorit abgespeichert werden, so dass der Anwender aus einer Datenpräsentation sich unterschiedliche Ansichten zusammenstellen kann bzw. seine bevorzugte Ansicht immer wieder mit gleichem Layout öffnen kann. | ja *nur in Extended und Premium Edition | ja *nur in Extended und Premium Edition | ja *nur in Extended und Premium Edition |
| Instantfilter | Der Instantfilter ist eine weitere Volltextsuche. Diese kann mit verschiedenen Paramenter kombiniert werden. Die Suchergebnisse werden innerhalb der Datenpräsentation farblich hervorgehoben. | ja | ja | ja |
| Bildschirmteilung / Splitscreen | Mit der Bildschirmteilung können mehrere miteinander verknüpfte Datenpräsentationen gleichzeitig in jeweils eigenem Fenster angezeigt werden. | ja | ja | ja |
| Datensatzliste | ||||
| Spalten verschieben, entfernen und hinzufügen | Spalten können innerhalb der Spaltenüberschrift per Drag & Drop individuell vom Anwender verschoben, entfernt und hinzugefügt werden. | ja | ja | ja |
| Spaltensortierung | Einzel- und Mehrfachsortierung nach Spalten ist auf- und abwärts möglich und kann per Klick auf die Spaltenüberschrift eingestellt werden. | ja | ja | ja |
| Spaltenfilter | Einzel- und Mehrfachfilterung nach Spalten ist über die Spaltenüberschrift möglich. Der Spaltenfilter kann vom Anwender über den Filter-Assistenten mit verschiedenen Parameter kombiniert und individuell angepasst werden. | ja | ja | ja |
| Spaltengruppierung | Einzel- und Mehrfachgruppierung nach Spalten ist über das Gruppierfeld möglich. Die gruppierte Spalte wird als Gruppenüberschrift dargestellt. Die Gruppen können auf- bzw. zugeklappt werden. Zudem kann das Gruppierfeld ein- und ausgeblendet werden. | ja | ja | ja |
| Spalten fixieren | Bei horizontalem Bildlauf können Spalten an den Bildrändern fixiert werden, so dass die Informationen in den fixierten Spalten beim Scrollen angezeigt bleiben. | ja | ja | ja |
| Optimale Spaltenbreite / Optimale Breite (alle Spalten) | Die optimale Breite für eine einzelne bzw. für alle Spalten kann per Mausklick automatisch gesetzt werden, so dass alle Daten optimal mit der jeweiligen Monitor-/Fenstergröße dargestellt werden. | ja | ja | ja |
| Daten editieren | Der Anwender hat die Möglichkeit sämtliche Daten über die Datensatzliste bequem zu bearbeiten (Neuanlage, Speichern, Löschen). Somit können z.B. Stammdaten schnell be- bzw. überarbeitet werden oder auch Aufgaben schnell abgehakt bzw. abgearbeitet werden. | ja | ja | ja |
| Kontextmenü | ||||
| Drilldown auf Datenpräsentationen | Eine Datenpräsentation kann mit abhängigen Datenpräsentationen verknüpft sein, so z.B. Verkaufsbelege mit Belegpositionen. Über die Drilldown-Funktion kann in die weiteren Datenpräsentationen gewechselt werden. | ja | ja | ja |
| Datenpräsentation, Berichte, Formulare und Funktionen aufrufen | Über das Kontextmenü können weitere Datenpräsentationen, individuelle Formulare und System-eigene* sowie individuelle Funktionen direkt aufgerufen werden. | ja *Es stehen alle Office Line -Funktionen zur Verfügung. | ja *Es steht eine Auswahl der SNC-Funktionen zur Verfügung. | ja *Es stehen je nach System die Funktionen zur Verfügung. Ausgenommen sind hierbei alle Access-Funktionen. |
| Detailbereich / Register | ||||
| Register wechseln | Der Anwender hat die Möglichkeit zwischen den einzelnen Register zu wechseln. Zudem kann er die Registerhöhe per Maus vergrößern bzw. verkleinern oder auch den Registerbereich über die Menüleiste ein- und ausblenden. | ja | ja | ja |
| Detailinformationen, Diagramme, Webelemente, Bilder, etc. | Innerhalb des Detailbereiches können über die Register verschiedene Informationsarten angezeigt werden, so z.B. Detailinformationen, weitere Datenpräsentationen, Diagramme (z.B. Umsatzstatistiken), Webelemente (z.B. Google Maps, Webseiten). | ja | ja | ja |
| Schaltflächen / Optionen | Über Schaltflächen können weitere Datenpräsentationen, individuelle Formulare und System-eigene* sowie individuelle Funktionen direkt aufgerufen werden. Zudem können mehrere Funktionalitäten hinter einer Schaltfläche hinterlegt sein, die vom Anwender als Optionsauswahl aufgerufen werden können. | ja *Es stehen alle Office Line -Funktionen zur Verfügung. | ja *Es steht eine Auswahl der SNC-Funktionen zur Verfügung. | ja *Es stehen je nach System die Funktionen zur Verfügung. Ausgenommen sind hierbei alle Access-Funktionen. |
| Daten editieren | Der Anwender hat die Möglichkeit sämtliche Daten über den Detailbereich bequem zu bearbeiten (Neuanlage, Speichern, Löschen). Somit können auch Daten editiert werden, die in der Datensatzliste nicht angezeigt werden, so z.B. Detailinformationen. | ja | ja | ja |
Start des Aufgaben-Centers
Die Datenpräsentationen des Aufgaben-Centers können in der Sage Office Line, Sage New Classic oder im externen Aufgaben-Center Client per Doppelklick geöffnet werden.
Sage Office Line / Sage 100
In der Sage Office Line / Sage 100 sind die Datenpräsentation unter Navigation > Arbeitsplatz > Aufgaben-Center hinterlegt.
Sage New Classic
Das Aufgaben-Center wird in der Sage New Classic über die Navigationsschaltfläche Aufgaben-Center aufgerufen. Die Datenpräsentation stehen danach im oberen Bereich der Navigation zur Verfügung.
Des Weiteren können Datenpräsentationen auch innerhalb der Sage New Classic integriert werden, z.B. im Kundenstamm. Siehe dazu in der Dokumentation der Aufgaben-Center Konfiguration das Thema Startpunkte
Externer Aufgaben-Center Client
Im externen AC-Client sind die Datenpräsentationen unter Aufgaben-Center > Regiezentrum aufrufbar.
INFO
Sage New Classic: Der Mandant kann nur in der Sage New Classic gewechselt werden - kein Mandantenwechsel innerhalb des ACeC.
Datenpräsentation
Die Datenpräsentationen im Aufgaben-Center haben eine standardisierte Ansicht. Diese beinhalten die Symbolleiste, die Spaltenüberschrift, die Datensatzliste und im unteren Bereich die Detailregister.
Symbolleiste
Über die Schaltflächen der Symbolleiste können per Mausklick verschiedene Funktionen aufgerufen werden.
Über die Navigationspfeile kann zwischen den Ebenen einer Datenpräsentation vor und zurück gewechselt werden. Unterebenen müssen aber zuvor über das Kontextmenü der Datensatzliste aufgerufen worden sein. Sobald die Navigationspfeile benutzbar sind, werden diese farbig dargestellt. Die Historie zeigt die aktuelle Ebene an, in der man sich befindet.
Aktualisieren (F5)
Die Daten werden neu geladen bzw. aktualisiert. Die Schaltfläche entspricht dem Drücken der F5-Taste.
Vorfilter (F2)
Ist der Datenpräsentation ein Vorfilter vorgeschaltet, so kann die Datenpräsentation auf notwendige Datensätze begrenzt werden. Der Vorfilter kann nachträglich über diese Schaltfläche nochmals aufgerufen und verändert werden. Die Schaltfläche entspricht dem Drücken der F2-Taste.
Suchen (F3)
Über die Schaltfläche oder mit Tastenkombination STRG+F wird die Volltextsuche geöffnet. Im Suchfenster wird der Suchbegriff ohne Platzhalter oder Operatoren eingegeben. Die Suchrichtung (abwärts) und Groß- und Kleinschreibung werden beachtet. Anschließend wird die Volltextsuche mit Klick auf Suchen gestartet und das Ergebnis automatisch selektiert. Mit erneutem Klick auf Suchen kann die Suche fortgesetzt werden. Die Schaltfläche entspricht dem Drücken der F3-Taste.
Drucken (F6)
Über die Schaltfläche oder mit Tastenkombination STRG+D kann die Datenpräsenation in der aktuell angepassten Ansicht ausgedruckt werden. Innerhalb der Druckvorschau können weitere Anpassungen über die Berichtseinstellungen vorgenommen werden. Zudem kann die Ausgabe in verschiedene Dateiformate, wie .pdf, .xls, .csv oder .rtf, exportiert werden. Die Schaltfläche entspricht dem Drücken der F6-Taste.
Register ein-/ausblenden (F4)
Über die Schaltfläche können die Detailregister im unteren Bereich einer Datenpräsentation ein- bzw. ausgeblendet werden. Sind die Detailregister ausgeblendet, wird nur die Datensatzliste angezeigt. Die Schaltfläche entspricht dem Drücken der F4-Taste.
Favorit anlegen (F9)
Die angepasste Ansicht einer Datenpräsentation kann hierüber abgespeichert werden, gleichzeitig wird die Datenpräsentation als Favorit hinterlegt. Öffnet man den Favoriten, so wird die Datenpräsenation immer in der individuellen Ansicht angezeigt. Die Schaltfläche entspricht dem Drücken der F9-Taste. Siehe Favoriten.
TIPP
Eine Datenpräsentation kann beliebig oft als Favorit abgespeichert werden. Somit können verschiedene Ansichten zur Verfügung stehen, die aber auf derselben Datenpräsentation basieren.
Historie / Instantfilter
In der Historie wird der Name der aktuellen Datenpräsentation bzw. die Ebene (siehe Navigationspfeile) angezeigt. Zudem kann hierüber die Datenpräsentation nach Suchbegriffen gefiltert werden, siehe Instantfilter.
Bildschirmteilung
Ist zu der aktuellen Datenpräsentation eine Detail-Datenpräsentation hinterlegt, so kann diese über die Bildschirmteilung aufgerufen werden. Das Fenster wird dazu in zwei Fenster aufgeteilt; im oberen Fenster werden die Basis-Datenpräsentation und im unteren Fenster die Detail-Datenpräsentation angezeigt, siehe Bildschirmteilung.
Spaltenüberschrift
Über die Spaltenüberschrift können Spalten positioniert, ein- und ausgeblendet und die Spaltenbreite angepasst werden. Zudem können Datensätze sortiert und gefiltert, sowie nach gewünschten Spalten gruppiert werden.
Spalten positionieren
Die Position der Spalten ist individuell anpassbar. Jede Spalte kann innerhalb der Spaltenüberschrift mit gedrückter linker Maustaste verschoben werden.
Spaltenbreite anpassen
Die Spaltenbreite ist frei einstellbar. Der Mauszeiger muss an den Rand der Spaltenüberschrift bewegt werden bis sich das Mauszeigersymbol in einen Doppelpfeil verändert. Bei gedrückter linker Maustaste und gleichzeitigen Bewegen der Maus wird die Spalte auf die gewünschte Breite vergrößert bzw. verkleinert.
Optimale Spaltenbreite
Über Optimale Spaltenbreite im Kontextmenü der Spaltenüberschrift kann die Breite automatisch an alle Werte der ausgewählten Spalte angepasst werden.
Optimale Spaltenbreite (alle Spalten)
Über Optimale Spaltenbreite (alle Spalten) im Kontextmenü wird die Breite aller Spalten automatisch an die Fensterbreite angepasst. Ist die horizontale Bildlaufleiste aktiviert, wird die Spaltenbreite automatisch ausgerichtet, so dass alle Werte vollständig angezeigt werden.
Spaltenauswahl
Über Spaltenauswahl im Kontextmenü können weitere oder zuvor ausgeblendete Spalten zur Spaltenüberschrift hinzugefügt werden. Dazu muss die gewünschte Spalte aus dem Fenster der Spaltenauswahl per Drag & Drop an die gewünschte Position in der Spaltenüberschrift gezogen werden.
Spalte ausblenden
Über Spalte ausblenden im Kontextmenü kann die ausgewählte Spalte von der Spaltenüberschrift entfernt werden. Auch per Drag & Drop ist das Ausblenden von Spalten möglich. Dazu muss die Spalte mit gedrückter linker Maustaste in den Listenbereich gezogen werden bis der Mauszeiger als X angezeigt wird, danach ist die Maustaste loszulassen. Ausgeblendete Spalten können über die Spaltenauswahl zur Spaltenüberschrift wieder hinzugefügt werden.
Spalte fixieren/freigeben
Ist in der Datenpräsentation die horizontale Bildlaufleiste aktiv, können Spalten im Kontextmenü über Spalte fixieren an der linken Seite festgestellt werden.
Um die Spaltenfixierung aufzuheben ist im Kontextmenü Spalte freigeben auszuwählen.
Um mehrere Spalten zu fixieren ist die Fixierung für jede Spalte einzeln zu aktivieren. Die fixierten Spalten werden automatisch links positioniert.

Datensatzliste
Die Datensätze sind in der Datenpräsentation zeilenweise angeordnet.
In den Datensätzen kann neben der Navigation mit der Maus auch mit den Pfeiltasten der Tastatur gearbeitet werden:
Spalten auswählen
Mit linker Maustaste auswählen oder mit den rechts/links-Pfeiltasten der Tastatur.
Zeile auswählen
Mit linker Maustaste auswählen oder mit den oben/unten-Pfeiltasten der Tastatur.
Mehrere Zeilen auswählen
- Einzelne Zeilen mit STRG + linke Maustaste an- und abwählen.
- Die erste gewünschte Zeile mit der linken Maustaste angeklicken, anschließend die Shift-Taste gedrückt halten und die letzte gewünschte Zeile angeklicken.
Shift + Pfeiltasten (auf bzw. ab) selektiert zusammenhängende Zeilen.
Daten editieren
Daten können innerhalb der Datensatzliste bearbeitet werden, siehe Daten editieren.
Kontextmenü
In der Datensatzliste können Funktionen und Ansichten per Rechtsklick über das Kontextmenü des entsprechenden Datensatzes aufgerufen werden. Diese können sich von Liste zu Liste unterscheiden.
Kontextmenü-Inhalte mit einem grünen Pfeil verweisen auf eine untere Ebene der Datenpräsentation.
Datensätze sortieren
Über das Kontextmenü der Spaltenüberschrift oder direkt über die Spaltenüberschrift kann auf- oder absteigend sortiert werden. Die Sortierrichtung wird jeweils über den Pfeil angzeigt.
Über Sortierung entfernen kann für jede Spalte die Sortierung aufgehoben werden.
Mehrfach-Sortierung
Eine Mehrfach-Sortierung ist mit gedrückter SHIFT-Taste und gleichzeitiges Klicken auf die Spaltenüberschrift möglich. Die Anzahl der Spalten, nach denen sortiert werden kann, ist nicht beschränkt.
Datensätze gruppieren
Um die Datenpräsentation noch übersichtlicher zu gestalten, können Datensätze über das Kontextmenü der Spaltenüberschrift gruppiert werden.
Nach dieser Spalte gruppieren
Es wird nach der ausgewählten Spalte gruppiert, ohne das Gruppierfeld einzublenden.
Gruppierfeld anzeigen
Das Gruppierfeld wird eingeblendet. Die gewünschte(n) Spalte(n) können nun per Drag & Drop in das Gruppierfeld gezogen werden.
Gruppierfeld ausblenden
Blendet das Gruppierfeld aus; die Gruppierung bleibt aber aktiv.
Mehrfach-Gruppierung
Die Anzahl der Spalten, nach denen gruppiert werden kann, ist nicht beschränkt. Die Reihenfolge der Gruppierung kann beliebig geändert werden, indem Gruppierspalten vor oder nach eine anderen Gruppierspalte im Gruppierfeld positioniert werden.
Mit Rechtsklick in das Gruppierfeld öffnet sich das entsprechende Kontextmenü. Hierüber können folgende Funktionen ausgewählt werden:
Alle Gruppen erweitern
Öffnet alle Gruppierungen.
Alle Gruppen reduzieren
Schließt alle Gruppierungen.
Gruppierung zurücksetzen
Löst die Gruppierung auf und positioniert die Gruppierspalten zurück in die Spaltenüberschrift.
Gruppierfeld ausblenden
Blendet das Gruppierfeld aus; die Gruppierung bleibt aber aktiv.
Gruppierungen können auch gefiltert und sortiert werden, zudem ist für jede Gruppierung die Summenzeile verfügbar.
Datensätze filtern
Im Aufgaben-Center gibt es verschiedene Möglichkeiten die Datensätze zu filtern. Bereits beim Öffnen der Datenpräsentation kann der Vorfilter verwenden werden. Bei geöffneter Datenpräsentation können Datensätze zusätzlich über die Spaltenüberschriften oder über den Instantfilter gefiltert werden. Die gefilterte Datenpräsentation kann als Favorit mit entsprechendem Filter abgespeichert werden.
Vorfilter
Der Vorfilter erscheint beim Öffnen einer Datenpräsentation.
Für eine komplette Liste wird nichts eingetragen, sondern mit OK bestätigt. Um nicht die gesamte Datenmenge in eine Liste zu laden, kann die Datenmenge über den Vorfilter auf ein erforderliches Maß reduziert werden. Durch die Eingabe von Parametern (z.B. Zeiträume mit von/bis-Angabe) werden nur relevante Datensätze geladen und in der Liste dargestellt.
Der Vorfilter kann nachträglich über ![]() in der Symbolleiste aufgerufen werden.
in der Symbolleiste aufgerufen werden.
Spaltenfilter: Standard
Der Standard-Spaltenfilter kann über die Spaltenüberschrift angewählt werden. Nach der Auswahl werden die Datensätze in der Liste entsprechend gefiltert. Die Filter können auch über mehrere Spalten kombiniert angewendet werden.
(Alle)
Zeigt alle Datensätze an.
Hierüber kann der Filter manuell bearbeitet werden. Es kann ein weiterer Vergleichsoperator, eine Verknüpfung (und/oder) ausgewählt und die Bedingungen hinterlegt werden.
(Leer)
Es werden alle Datensätze angezeigt, die in dieser Spalte keinen Wert enthalten.
(nicht Leer)
Es werden alle Datensätze angezeigt, die in dieser Spalte Werte enthalten.
Werteliste (bspw.: 0,00)
Es werden alle Datensätze angezeigt, die in dieser Spalte die gleichen Werte enthalten.
Spaltenfilter: Mehrfachauswahl
Über die Mehrfachauswahl kann nach mehreren Werten gleichzeitig gefiltert werden. Die Mehrfachauswahl beim Spaltenfilter muss je Spalte über die Aufgaben-Center Konfiguration aktiviert werden.
Spaltenfilter: Datum
Im Spaltenfilter für Datum sind jetzt voreingestellte Filterkriterien auswählbar und miteinander kombinierbar. Zudem kann über das Kalender-Control entsprechende Zeiträume mit gedrückter Maustauste selektiert werden.
Weitere Filteroptionen
Der bestehende Filter wird am unteren Ende der Datensatzliste angezeigt.
![]() Öffnet Filter bearbeiten, um den Filter weiter anzupassen.
Öffnet Filter bearbeiten, um den Filter weiter anzupassen.
Filter bearbeiten
Der Filter kann über das Kontextmenü oder über ![]() angepasst werden.
angepasst werden.
Mit einem Klick auf und kann aus der Liste eine Verknüpfung ausgewählt werden.
In diesem Beispiel wurde zuvor der Filter mit Alles leeren gelöscht und die Verknüpfung oder ausgewählt, zudem wurden zwei Gruppen hinzugefügt.
Mit Klick auf den jeweiligen Spaltenname kann zwischen allen Spalten ausgewählt.
Es kann zwischen verschiedenen Vergleichsoperatoren ausgewählt werden.
Der gewünschte Wert kann frei hinterlegt werden.
Das +-Symbol neben der Verknüpfung fügt eine Bedingung hinzu.
Das x-Symbol neben der Verknüpfung löscht die vorhandene Bedingung.
Instantfilter
Die Suchbegriffe für den Instantfilter sind über die obere Leiste einzugeben, dabei werden die Suchergebnisse gelb markiert. Über ![]() oder ESC-Taste kann der Instant-Filter aufgehoben werden.
oder ESC-Taste kann der Instant-Filter aufgehoben werden.
TIPP
Eingaben über den Instantfilter können auch als Favorit abgespeichert werden.
Die einfachste Form der Filterung ist das Filtern nach einzelnen Werten. Bei Werten mit einem Leerzeichen wird der gesuchte Begriff in Anführungszeichen gesetzt. Ohne das Verwenden von Anführungszeichen werden die Werte als einzelne Suchbegriffe behandelt, so wie der logische OR-Operator.
Wenn nach einem Begriff in einer bestimmten Spalten gefiltert werden soll, so ist folgendes einzugeben:
Spaltenname:Suchbegriff
Anstatt den kompletten Spaltennamen einzugeben, ist es auch möglich die ersten Zeichen des Spaltennamens einzugeben. Hierbei wird dann in der ersten Spalte nach dem Suchbegriff gefiltert, die den Anfangszeichen entspricht.
Soll nach mehreren Suchbegriffe gleichzeitig gefiltert werden, so verwendet man hierfür das +-Zeichen zwischen den Suchbegriffen. Das + fungiert hier als AND-Operator. Sollen Werte von der Filterung ausgenommen werden, so ist hier das --Zeichen zu verwenden.
Beispiele
v0001
Filtert in jeder Spalte nach dem Begriff "v0001".
v0001 daimler
Filtert in jeder Spalte nach den Begriffen "v0001" und "daimler".
"neukunde mai"
Filtert in jeder Spalte nach "neukunde mai".
stehleuchte +"arber gmbh"
Filtert in jeder Spalte nach beiden Begriffen.
stehleuchte +weiß -arber
Filtert in jeder Spalte nach beiden Begriffen "stehleuchte" und "weiß", ignoriert aber Suchergebnisse mit "arber".
stehleuchte weiß -arber
Filtert in jeder Spalte nach "stehleuchte" oder "weiß", ignoriert aber Suchergebnisse mit "arber".
matchc:arber +artikelbesch:"stehleuchte weiß"
Filtert Spalten, die mit "matchc" beginnen, nach dem Suchbegriff "arber" und zusätzlich Spalten, die mit "artikelbesch" beginnen, nach den Begriffen "stehleuchte weiß".
stehleuchte -matchc:arber
Das Filterergebnis liefert alle Spalten mit dem Suchbegriff "stehleuchte", ausgenommen die Spalte beginnend mit "matchc" und dem Wert "arber".
Summenzeile
Mit der Summenzeile können je Spalte Werte nach mathematischen Funktionen (Summe, Minimum, Maximum, Anzahl und Durchschnitt) automatisch berechnet werden. Die mathematischen Funktionen sind über das Kontextmenü der Summenzeile auszuwählen.
INFO
Bei Gruppierungen wird die Summenzeile für jede Gruppe angezeigt.
Bedingte Formatierung
Über die bedingte Formatierung ist es möglich Spalten oder ganze Zeilen in Abhängigkeit vom Zellenwert farblich darzustellen, ähnlich einer Ampelfunktionalität.
Die Funktionen unter Bedingte Formatierung sind abhängig vom Datentyp der Spalte. Spalten mit nummerischen Datentyp (Zahlen) bieten bspw. mehr Funktionalität als alphanumerische Spalten.
Die Formatierungen können auch innerhalb einer Spalte kombiniert werden.
Über Verwalten von Regeln lässt sich der Formatregel-Manager öffnen über den alle Regeln administriert werden können.
TIPP
Angewendete Regeln werden auch als Favorit mit abgespeichert.
Die individuell angepasste Ansicht Ihrer Datensatzliste kann über ![]() in der Symbolleiste oder über F6-Taste ausgedruckt werden. Vorhandene Gruppierungen, Sortierungen, Filtereinstellungen und Summenzeilen werden an die Druckvorschau übergeben. In der Druckvorschau können weitere Berichtseinstellungen getätigt werden.
in der Symbolleiste oder über F6-Taste ausgedruckt werden. Vorhandene Gruppierungen, Sortierungen, Filtereinstellungen und Summenzeilen werden an die Druckvorschau übergeben. In der Druckvorschau können weitere Berichtseinstellungen getätigt werden.
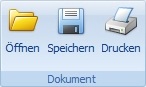
Öffnen
Öffnen ein Dokument (.prnx-Dateiformat)
Speichern
Speichert das Dokument (.prnx-Dateiformat)
Drucken
Wählt einen Drucker, Anzahl der Kopien und andere Druckeinstellungen aus.

Einstellungen
Öffnet die Berichtseinstellungen.
INFO
Wird die Schaltfläche Einstellungen nicht angezeigt, so sind die Berichtseinstellungen für den Anwender administratorseitig gesperrt.
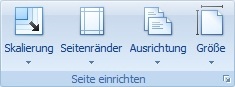
Skalierung
Vergrößert oder verkleinert das Dokument prozentual zur aktuellen Größe.
Seitenränder
Auswahl der Randgröße.
Ausrichtung
Wechsel zwischen Hochformat und Querformat.
Größe
Auswahl der Papiergröße.
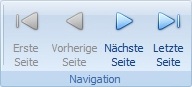
Erste Seite
Navigiert zur ersten Seite.
Vorherige Seite
Navigiert zur vorherigen Seite.
Nächste Seite
Navigiert zur nächsten Seite.
Letzte Seite
Navigiert zur letzten Seite.
![]()
Ermöglicht das Runter- und Hochscrollen mit dem Mauszeiger.
![]()
Vergrößert das Dokument an gewünschter Stelle. Bei erneutem Klick wird das Dokument wieder verkleinert.
Mehrere Seiten
Zeigt gleichzeitig mehrere Seiten in der Druckvorschau an.
Zoom verkleinern
Verkleinert das Dokument.
Zoom
Ändern der Vergrößerungsstufe für dieses Dokument.
Zoom vergrößern
Vergrößert das Dokument.
Berichtseinstellungen
Die Berichtseinstellungen unterteilen sich in Seiteneigenschaften, Wasserzeichen (Einbinden von Grafiken), Kopf- und Fußzeile, Ausgabe formatieren.
Seiteneigenschaften
Berichtsname
Im Standard wird der Name der Datenpräsentation als Berichtsname mit ausgedruckt. Hierüber kann dieser überschrieben werden.
Farbwechsel der Zeilen drucken
Beim Ausdruck ist die Hintergrundfarbe jeder zweiten Zeile grau.
Alle Gruppen geöffnet drucken
Werden Datensätze gruppiert dargestellt, so werden alle Gruppen geöffnet ausgedruckt.
Pro Gruppe eine Seite drucken
Druckt jede Gruppe separat auf einer eigenen Seite aus.
Wasserzeichen
Im Register Wasserzeichen kann bspw. das Firmenlogo hinterlegt werden.
Bezeichnung
Auswahl von Wasserzeichen-Texten.
Transparenz
Gibt den Grad der Transparenz an.
Seitenauswahl
Hier wird festgelegt auf welchen Seiten das Wasserzeichen angzeigt werden soll.
Grafikpfad
Hier wird ein Dateipfad zu einer Grafik-Datei hinterlegt. Die Grafik ist pfadabhängig und ist nicht in der Struktur eingebunden, somit wird diese auch nicht ex- bzw. importiert.
Grafik laden / Grafik löschen
Hierüber wird eine Grafik in die Struktur eingebunden (embedded). Die Grafik befindet sich in der Struktur und kann mit ex- bzw. importiert werden. Über Grafik löschen kann diese wieder entfernt werden.
Kopf- und Fußzeile
Über die Bereiche Kopf- bzw. Fußzeile können individuelle Texte hinterlegt werden. Zudem können aus der rechten Auswahl Variablen per Drag & Drop in die jeweiligen Bereiche gezogen werden.
Ausgabe formatieren
Hierüber wird festgelegt welche Bereiche des Ausdrucks mit ausgedruckt werden sollen. Die Bereiche können individuell mit Hilfe von Schriftart, Schriftgröße, Schriftfarbe, Hintergrundfarbe und Schriftschnitt (Fett und Kursiv) formatiert werden.
Export
Die individuell angepasste Ansicht Ihrer Datensatzliste kann über ![]() in der Symbolleiste oder über F6-Taste exportiert werden. Vorhandene Gruppierungen, Sortierungen, Filtereinstellungen und Summenzeilen werden an die Druckvorschau übergeben.
in der Symbolleiste oder über F6-Taste exportiert werden. Vorhandene Gruppierungen, Sortierungen, Filtereinstellungen und Summenzeilen werden an die Druckvorschau übergeben.
![]()
Exportiert das Dokument in verschiedene Formate und sichert es in einer Datei.
![]()
Exportiert das Dokument in verschiedene Formate und sendet es als Anhang einer E-Mail.
Formate
Das Dokument kann in verschiedene Formate exportiert werden.
PDF Datei
Das Dokument kann mit einem PDF-Reader geöffnet werden, bspw. Adobe Reader.
RTF Datei
Das Dokument kann mit einem Textverarbeitungsprogramm geöffnet werden, bspw. Microsoft Word.
Excel Datei
Das Dokument kann mit einem Tabellenkalkulationsprogramm geöffnet werden, bspw. Microsoft Excel.
CSV Datei
Die Daten werden kommagetrennt in eine .csv-Datei abgespeichert
Text Datei
Das Dokument kann mit einem Texteditor geöffnet werden.
Bild Datei
Das Dokument wird im Bildformat abgespeichert, bspw. BMP, GIF, JPEG, PNG, TIFF, EMF, WMF.
Detailregister
In den Detailregistern werden weiterführende Informationen zu dem ausgewählten Datensatz aus der Datensatzliste angezeigt. Je nach Datenpräsentation und jeweiligen Benutzerberechtigungen können die Daten auf den Registern nicht nur gelesen, sondern auch bearbeitet werden.
Detailregister ein-/ausblenden
Über die Symbolleiste können die Detailregister ein- bzw. ausblenden werden.
Daten editieren
Daten können innerhalb des Detailregister bearbeitet werden, siehe Daten editieren.
Schaltflächen
Über Schaltflächen auf den Registern können weitere Funktionen zu dem ausgewählten Datensatz aufgerufen werden. Sind mehrere Funktionen in einer Schaltfläche hinterlegt, öffnet sich eine Auswahlliste.
Registerauswahl
Mit Mausklick auf den Registernamen wird das jeweilige Register angezeigt.
Daten editieren
Je nach Datenpräsentation und Benutzerberechtigungen können Daten gelesen, geschrieben (bearbeitet) und gelöscht werden.
Im Detailregister
Über die Schaltflächen Neu, Speichern und Löschen können Daten editiert werden. Sind die Daten im Detailregister grau hinterlegt, besitzen der Anwender für diese Datenpräsentation keine Schreibrechte.
In der Datensatzliste
Ist es in der Datenpräsentation vorgesehen und lassen es die Schreibrechte des Anwenders zu, können auch Daten direkt in der Datensatzliste bearbeiten werden.
Über die Schaltfläche ![]() kann ein Datensatz neuangelegt und gelöscht, sowie Änderungen gespeichert oder verworfen werden.
kann ein Datensatz neuangelegt und gelöscht, sowie Änderungen gespeichert oder verworfen werden.
Eingabe von Datumwerten
Das Aufgaben-Center bietet eine komfortable Erfassungsmöglichkeit von Daten im Datumformat an. Möchte man z.B. im Vorfilter ein bestimmtes Datum eintragen, kann dies manuell, getrennt durch Punkt "." oder über die Auswahllisten des Datumfeldes eingegeben werden.
Kalender
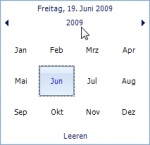
Der Kalender bietet verschiedene Möglichkeiten ein Datum auszuwählen.
aktuelles Datum (hier: Freitag, 19.Juni 2009)
Navigiert zum aktuellen Datum.
Monat Jahr (hier: Juni 2009)
Wechselt von der Wochen- in die Monatsauswahl bzw. bei erneutem Klick in die Jahresauswahl.
![]()
![]()
Navigiert zur nächsten Wochenübersicht, bzw. zur nächsten Monats- oder Jahresübersicht.
Leeren
Löscht das Datum aus dem Feld. Dies ist auch über die Tastenkombination STRG+0 möglich.
Bildschirmteilung
Im Standard werden Daten in einem Datenpräsentation angezeigt. Über die Bildschirmteilung können abhängige Datenpräsentationen zusätzlich angezeigt werden. Über die rechte Auswahlliste in der Symbolleiste wird die jeweilige Detail-Datenpräsentation ausgewählt.
Im oberen Fenster wird die Basis-Datenpräsentation und im unteren Fenster die Detail-Datenpräsentation angezeigt. Die angezeigten Daten der Detail-Datenpräsentation sind abhängig vom selektierten Datensatz der Basis-Datenpräsentation. Wird in der Basis-Datenpräsentation ein anderer Datensatz ausgewählt, so werden die Daten in der Detail-Datenpräsentation automatisch aktualisiert.
Tipps und Tricks
Aufgaben-Center Community
Die Wissendatenbank rund um das Aufgaben-Center.
Sage New Classic
Mandantenwechsel
Der Mandant kann nur in der Sage New Classic gewechselt werden - kein Mandantenwechsel innerhalb des externen Clients.